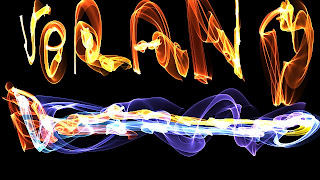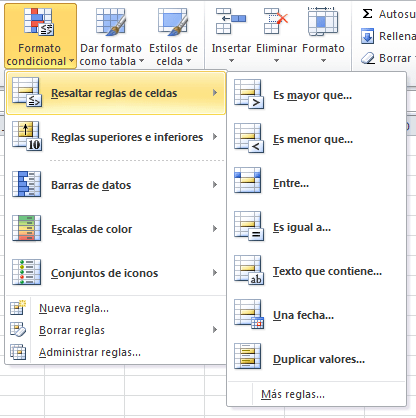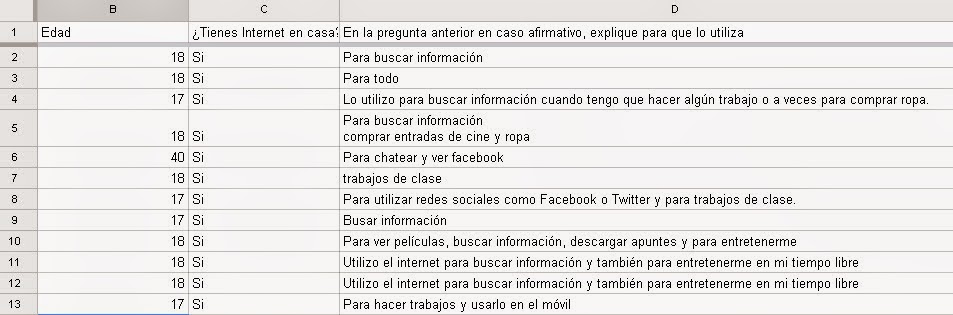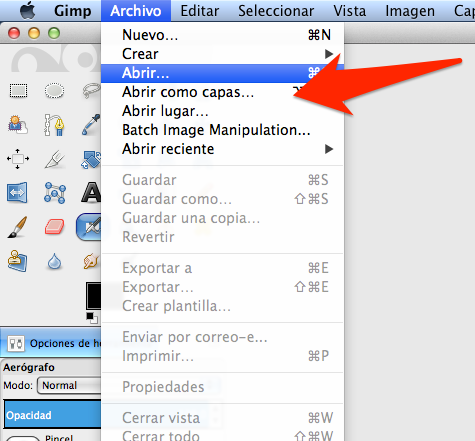miércoles, 20 de mayo de 2015
martes, 19 de mayo de 2015
Fin de evaluación
Como estamos terminando la evaluación estamos realizando algunos trabajos de dibujo mediante un blog que hemos descubierto que la siguiente http://jr2punto0.blogspot.com.es/search/label/dibujar.
Uno de los trabajos que he realizado yo consistía en dibujar con llamas. Es una aplicación divertida que permitía dibujar, escribir y colorear con una llama a la que podías cambiar el color. Si quieres probar esta aplicación aquí os dejo el link: http://www.escapemotions.com/experiments/flame/index.php y el resultado es el siguiente:
Otro trabajo que he realizado consistía en crear una representación de un rostro mediante una aplicación tal como los investigadores cuando se busca a alguien en concreto.El resultado obtenido ha sido el siguiente:
El útilmo programa con el que trabaje relacionado con el trabajo de imagenes fue un programa que nos permitia hacer grafittis como si los hicieramos de verdad sobre la verdad. Es bastante divertido pero resulta un poco díficul escribir con precision y de formas. Aquí está el resultado, un graffiti en el que anunción un concurso de graffitis y como la aplicación nos lo permite he añadido stickers que anunciaban el premio del concurso:
Uno de los trabajos que he realizado yo consistía en dibujar con llamas. Es una aplicación divertida que permitía dibujar, escribir y colorear con una llama a la que podías cambiar el color. Si quieres probar esta aplicación aquí os dejo el link: http://www.escapemotions.com/experiments/flame/index.php y el resultado es el siguiente:
Otro trabajo que he realizado consistía en crear una representación de un rostro mediante una aplicación tal como los investigadores cuando se busca a alguien en concreto.El resultado obtenido ha sido el siguiente:
domingo, 17 de mayo de 2015
Página Web
Otro de los trabajos realizados en clase durante esta evaluación ha sido la de elaborar una página a través de Google Site. Es una herramienta fácil y cómoda de usar,además de ser gratuita.
Lo primero que debemos hacer es pensar un nombre sobre nuestra página, se recomienda que sea un nombre fácil y llamativo. En mi caso cree una página sobre películas y por ello el título que escogí era tu guia de pelis.
Una vez terminada nuestra página podemos cambiar su diseño y cambiar su plantilla. Para ellos pichamos en la pestana de ajustes en la opción de modificar diseño del sitio y nos aparecen todas las opciones posibles a realizar:
Lo primero que debemos hacer es pensar un nombre sobre nuestra página, se recomienda que sea un nombre fácil y llamativo. En mi caso cree una página sobre películas y por ello el título que escogí era tu guia de pelis.
Una vez creada la dirección URL de nuestra página nos aparece una ventana en blanco, en la que hay un cuadro de texto que nos permite escribir.
Para añadir más páginas a parte de ella solo debemos crearlas, es decir, pinchar sobre la pestaña de crear página y darle formato. Las páginas que se crear se enlazan directamente en la página principal
en una barra lateral que se llama sidebar. En ella podemos cambiar el orden de la información, eliminar algunas páginas, etc.Una vez terminada nuestra página podemos cambiar su diseño y cambiar su plantilla. Para ellos pichamos en la pestana de ajustes en la opción de modificar diseño del sitio y nos aparecen todas las opciones posibles a realizar:
Excel II
Bueno para terminar con este programa el último punto que vamos a explicar es como añadir gráficos a partir de los datos obtenidos. Es muy sencillo, solo tenemos que seleccionar los datos y después pichamos sobre la pestaña de insertar gráfico.
Otra opción interesante que encontramos en este programa es destacar datos. Por ejemplo en una lista de alumnos con todas las notas de clase, si queremos destacar los suspensos debemos realizar lo siguiente:
Otra opción interesante que encontramos en este programa es destacar datos. Por ejemplo en una lista de alumnos con todas las notas de clase, si queremos destacar los suspensos debemos realizar lo siguiente:
Fórmulas en Excel
Como ya hemos visto anteriormente Excel es una herramienta muy úitl que nos permite buscar de forma rápida y sencilla información determinada entre una gran cantidad de información presente. Pero a parte de buscar información con Excel tambien podemos realizar diferentes operaciones de tipo matemático, tales como sumar, restar, multiplicar, dividir y algunas mas complejas como contar e incluso crear condiciones de búsqueda.
En clase hemos aprendido varias de estas funciones que explicaré a continuación pero lo primero que hay que saber es que para una fórmula sea válida al introducirla el primer termino que debe aparecer es el símbolo del igual.
Aquí están algunas de las formulas que hemos aprendido en clase:
En clase hemos aprendido varias de estas funciones que explicaré a continuación pero lo primero que hay que saber es que para una fórmula sea válida al introducirla el primer termino que debe aparecer es el símbolo del igual.
Aquí están algunas de las formulas que hemos aprendido en clase:
- Suma: para sumar debemos poner: =suma(el rango que se quiere sumar), porque ejemplo =Suma(b2:b45). Para introducir el rango que se desea sumar se puede hacer de dos maneras, introducirlo manualmente o seleccionar la primera casilla que se quiere sumar y despues arrastar con el ratón hasta la última casilla y cerramos parentesís.
- Multiplicacion: si queremos multiplicar solo debemos poner las casillas que queremos multiplicar y entre ellas el siguiente símblo: * --> Ejemplo: multiplicar la casilla b2 por 5: =b2*5
- Fijar un termino fijo: en determinadas ocasiones podemos querer hacer una cuenta pero que una de las casillas siempre sea la misma, para ello utilizamos el símolo $, por ejemplo queremos multiplicar la casilla A1 por todas las casillas de B, entonces =A$1*b,1/2/3..etc.
- Contar: a parte de realizar las operaciones más básicas, Excel nos permite realizar operaciones más complejas. La de contar es una de ellas. Por ejemplo si queremos contar en una tabla de números todos los 1 debemos aplicar la siguiente fórmula: =Contar(b2:G90;1)
- Con esta fórmula también podemos aplicar condiciones. Por ejemplo en una tabla de números como en el caso anterior, contar solo los números pares: =Contar(b2:g90;''par'')
- Por último si queremos aplicar más de una condición la fórmula que utilizaremos será la siguiente: =Contar.Si.Conjuntos(b2:g90;g91:h155;''SI'')
- Establecer condiciones: para esta opción contamos con la siguiente herramientas:
- Si: con ella podemos aplicar la diferente condicioón que deseamos. Por ejemplo queremos que en la casilla aparezca ''Si'' si las casillas entre b2 y b500 son mayores que 99: =SI(b2>99;''si'')
Excel
Excel es una aplicación de Microsoft Office que nos permite crear grandes listas y realizar diferentes operaciones con ellas de una manera rápida y fácil. Durante el tercer trimestre hemos utilizado este programa en clase y las diferentes cosas que hemos aprendido son las siguientes:
- Utilizar diferentes filtros: los filtros nos permiten seleccionar de todos los datos solo algunos datos que se corresponden con la información que necesitamos. Por ejemplo, una lista de nacimientos en Aragón, desde 1996 hasta el año 2000. Si solo queremos buscar los chicos que nacieron en Aragón en el año 2000 solo tenemos que aplicar los siguientes filtros:
Uno de los trabajos que realizamos en clase con los filtros consistia en buscar en una lista muy larga el número de niños que habian nacido en un determinado año, o el nombre más común entre los chicos, etc. Para ellos cuando pichamos sobre ordenar y filtras, nos aparencen las siguientes opciones:
-Ordenar de A a Z
-Ordenar de Z a A
-Orden personalizado
Para saber que hemos aplicado el filtro, nos tendria que aparecen una pequeña pestaña al lado de la celda seleccionada.
El filtro de orden personalizado permite establecer el rango de busqueda personalmente, es decir, si buscas un nombre puedes poner en esa pestaña que busque todos los nombres que contengan ''LEO'' o todos los nombres menos aquellos en los que aparezca el nombre ''María''.
domingo, 3 de mayo de 2015
Audacity
Hemos empezado la tercera trabajando con un programa de sonido que es el audacity. Con este programa puedes juntas diferentes audios, agragarles efectos, elegir solo una parte del audio,etc.


El trabajo que realizamos en clase consistia en juntar vario audios y agregarles diferentes efectos. Al abrir el programa la pantalla inicial es la siguiente:
Para abrir el archivo de audio deseado solo tenemos que pinchar sobre archivo, la pestaña se despliega y nos aparece la opción de abrir. Podemos abrir tantos audios como deseemos, y la pantalla nos aparece así:
Por último para agregar diferentes efectos podemos seleccionar solo un trozo de la cancion con esta herramienta:

Los efectos están el parte superior de la ventana y hay una gra variedad,podemos hacer que el final de la canción el volumen baje poco a poco, o que suene mas fuerte en algunas partes determinadas,etc.
martes, 10 de marzo de 2015
Formulario con Drive: ¿Cómo analizar las respuestas?
Ayer en clase nos dedicamos a responder los formularios que elaboramos en clase la semana anterior.
Hoy hemos analizado las respuestas que hemos obtenido.Para ver las respuestas solo tenemos que iniciar nuestra sesión en Drive y abrir el cuestionario que habíamos realizado. Una vez abierto el programa te informa de que has recibido respuestas de un determinado número de personas.
Esta opción nos permite resumir las preguntas en una serie de diferentes gráficos que son nos permiten ver de una manera más sencilla las respuestas que hemos obtenido. De tal modo que nuestras respuestas podemos verlas de esta manera:
O de la siguiente:
La segunda opción es mucho más visual, las respuesta de cada pregunta aparecen claramente separadas y representadas en diferentes gráficos como puede ser el sector circular, gráfico de barras u otros dependiendo del tipo de preguntas realizadas. De todos modos hay que tener cuidado porque si las preguntas has sido contestadas con largos párrafos el resumen puede ser un poco malo.
Hoy hemos analizado las respuestas que hemos obtenido.Para ver las respuestas solo tenemos que iniciar nuestra sesión en Drive y abrir el cuestionario que habíamos realizado. Una vez abierto el programa te informa de que has recibido respuestas de un determinado número de personas.
Si pinchamos sobre esa opción en una ventana nueva se nos da la opción de crear una hoja de Excel para poder ver las mejor las respuestas.
Una vez allí las respuestas nos aparecen en una hoja de cálculos que ya conocemos y sabemos manejar.
Drive también nos ofrece la posibilidad de resumir las respuestas:
Esta opción nos permite resumir las preguntas en una serie de diferentes gráficos que son nos permiten ver de una manera más sencilla las respuestas que hemos obtenido. De tal modo que nuestras respuestas podemos verlas de esta manera:
O de la siguiente:
La segunda opción es mucho más visual, las respuesta de cada pregunta aparecen claramente separadas y representadas en diferentes gráficos como puede ser el sector circular, gráfico de barras u otros dependiendo del tipo de preguntas realizadas. De todos modos hay que tener cuidado porque si las preguntas has sido contestadas con largos párrafos el resumen puede ser un poco malo.
lunes, 9 de marzo de 2015
Formulario con Drive
Hemos comenzado la tercera evaluación y uno de los primeros trabajos que hemos realizado ha consistido en elaborar un cuestionario con Google Drive que ya habíamos utilizado en la primera evaluación. Para hacerlo cada uno escogimos un tema y yo elegí un tema relacionado con la asignatura que era el uso de Internet y las compras online.
Si quieres realizar un cuestionario a continuación se explican los pasos que seguimos en clase.
1) Iniciar sesión en Drive. Una vez iniciada la sesión el parte superior izquierda aparece una ventana roja en la que al pinchar se abre una pestaña y aparece carpeta, documento, presentación... y seleccionamos formulario.
2) Una vez allí se nos aparece el documento del formulario en el que tenemos que añadir un título, una descripción del tema sobre el que trata el formulario y después las preguntas.Para añadir las preguntas debemos elegir la opción de añadir elemento.
Las preguntas pueden ser de diferente tipo. En drive las opciones que tenemos para las preguntas son:
texto, texto de párrafo,tipo test, casilla de verificación, elegir de una lista, escala, cuadrícula, fecha, y hora. En nuestro caso utiliizamos todos los tipos menos cuadrícula, fecha y hora quedando el resultado final el siguiente:
lunes, 2 de marzo de 2015
Se busca
La evaluación se termina y con ella la activdad de se busca que teniamos que realizar durante esta evaluación. Esta actividad consistia en que cada semana el profesor publicaba un acertijo y nos daba una pista y mediante ella teniamos que llegar a la respuesta de la pregunta que se planteaba en el ejercicio.
Ha sido una experiencia entretenida, aunque algunas de las pruebas fueran muy difíciles y no hayamos conseguido encontrar la respuesta.
Todos los acertijos están online, en la web de Catedu, si quiere verlos picha aquí . En cursos anteriores se realizaron como concurso en el instituto y por ellos están dividas en diferentes niveles. Si algún día os animais espero que os guste.
domingo, 1 de marzo de 2015
El vestido que ha revolucionado las redes sociales: ¿Azul y negro o blanco y dorado?
Los colores de un vestido se han convertido en una tema de debate en los últimos dias. El vestido ha recorrido todas las redes sociales y algunos de los usuarios lo ven dorado y blanco y otros en cambio lo ven azul y negro.
La respuesta del verdadero color del vestido no es nada clara pero el 72% de lo usuarios que vieron el post en Tumblr afirman que es blanco y dorado y tan solo un 28% lo ven azul y negro.
Esta controversia se debe a que nuestro cerebro nos engaña debido a la luz. La explicación que ofrecen los científicos a este debate es que los conos del ojo no responden a la luz tenue. Se supone que las personas que ven el vestido blanco y dorado es porque sus bastones no funcionan correctamente y deberian ir al oculista.
Pero también se ha dado otra explicación que sinceramente, a mi me parece más lógica. El vestido es solo de una color pero mediante retoques fotográfico el nivel de la luz ha sido disminuido y por eso cada persona lo ve diferente.
Yo cuando vi el vestido por primera ver lo vi blanco y dorado. Al leer la explicación que para mi parecer fue poco creible decidí salir a la terraza con mas luz y efectivamente vi el vestido negro y azul.
La respuesta del verdadero color del vestido no es nada clara pero el 72% de lo usuarios que vieron el post en Tumblr afirman que es blanco y dorado y tan solo un 28% lo ven azul y negro.
Esta controversia se debe a que nuestro cerebro nos engaña debido a la luz. La explicación que ofrecen los científicos a este debate es que los conos del ojo no responden a la luz tenue. Se supone que las personas que ven el vestido blanco y dorado es porque sus bastones no funcionan correctamente y deberian ir al oculista.
Pero también se ha dado otra explicación que sinceramente, a mi me parece más lógica. El vestido es solo de una color pero mediante retoques fotográfico el nivel de la luz ha sido disminuido y por eso cada persona lo ve diferente.
Yo cuando vi el vestido por primera ver lo vi blanco y dorado. Al leer la explicación que para mi parecer fue poco creible decidí salir a la terraza con mas luz y efectivamente vi el vestido negro y azul.
sábado, 28 de febrero de 2015
''Facebook quiere evitar que los usuarios suban fotos a su red social''
Esta es una noticia que leí hace tiempo en internet y me choco bastante.
Facebook ha realizado un estudio con el jefe de laboratorio de Inteligencia Artficial Yann Leccun y afirman que están trabajando en un software que antes de subir una foto borracho nos preguntará: ''¿Estas seguro de eso?'' o ''¿ Quieres que tu jefe o tu madre lo vea?''
La idea de Leccun es lograr desarrollar una herramienta que puede identificar cuando un usuario esta subiendo archivos borracho o sobrio.
Facebook ha realizado un estudio con el jefe de laboratorio de Inteligencia Artficial Yann Leccun y afirman que están trabajando en un software que antes de subir una foto borracho nos preguntará: ''¿Estas seguro de eso?'' o ''¿ Quieres que tu jefe o tu madre lo vea?''
La idea de Leccun es lograr desarrollar una herramienta que puede identificar cuando un usuario esta subiendo archivos borracho o sobrio.
El objetivo de Facebook es que un software analice todo los archivos que subimos a su red social. De esta manera podra avisar al usuario de lo que se está subiendo para que nada sea publicado sin la aprobación del usuario.

lunes, 9 de febrero de 2015
Cartel publicitario
El último trabajo que teníamos que realizar con Gimp era realizar un cartel publicitario. Para ello teníamos que elegir un tema, cada uno podía eligir el que quisiera, y después aplicarle efectos, textos, modificar las imágenes, etc.
jueves, 5 de febrero de 2015
Retocar una foto con Gimp
Como en esta evaluación estamos trabajando con gimp, uno de los trabajos que teniamos que realizar era retocar una foto nuestra y después publicarla en el blog como gadget.
Para retocar o modificar cualquier foto con este programa es muy sencillo. Lo primero que tenemos que hacer es abrir la foto como archivo nuevo y le podemos dar el tamaño deseado.
Una vez abierta la foto con el programa, podemos encontrar todos los filtros con los que cuenta el Gimp en la pestaña de filtos.
Una ventaja que nos ofrece Gimp esque podemos aplicar un determinado efecto a solo un trozo de la foto utilizando la herramienta de selección a mano alzada que es la varita.
Para modificar mi foto en la parte posterior e inferior utilice el efecto renderizado. Dentro de ese filtro puedes elegir entre diferentes opciones como cúbico que es el que yo utilice.
Después selecciones la zona en la que aparezco yo y también el fondo y aplique el efecto de decorativo para que así parezca que la imagen este dibujada.
El resultado final fue este:
Para retocar o modificar cualquier foto con este programa es muy sencillo. Lo primero que tenemos que hacer es abrir la foto como archivo nuevo y le podemos dar el tamaño deseado.
Una vez abierta la foto con el programa, podemos encontrar todos los filtros con los que cuenta el Gimp en la pestaña de filtos.
Una ventaja que nos ofrece Gimp esque podemos aplicar un determinado efecto a solo un trozo de la foto utilizando la herramienta de selección a mano alzada que es la varita.
Para modificar mi foto en la parte posterior e inferior utilice el efecto renderizado. Dentro de ese filtro puedes elegir entre diferentes opciones como cúbico que es el que yo utilice.
Después selecciones la zona en la que aparezco yo y también el fondo y aplique el efecto de decorativo para que así parezca que la imagen este dibujada.
El resultado final fue este:
martes, 3 de febrero de 2015
Cabecera del blog.
La cabecera es un blog una parte muy importante ya que es la primera cosa que vemos al entrar. La cabecera se situa debajo del título del blog y en ella se puede añadir imágenes y elementos que resulten llamativos para el receptor y que a la vez sean decorativos. Si queremos modificarla podemos encontrarla aquí:
En clase una de las tareas que debiamos realizar consistia en cambiar la cabecera del blog utilizando el programa para editar imágenes de Gimp.En dicha cabecera debía aparecer el título del blog y yo decidí añadir imagenes que fueran graciosas y a la vez que significar algo con el blog.
La primera imagen que escogí fue la siguiente:
Tal vez no parezca la misma imagen debido a los efectos que añadí con el gimp. Lo primero que hice fue hacer la imagen mas clara con la herramienta de transparencia del gimp y después la recorte para que tuviera las medidas necesarias para la cabecera.
Una vez realizada estas modificaciones añadí con gimp el nombre del blog, para añadir texto en gimp debemos buscar en la caja de herramientas un icono que es una A mayúscula. Después elegí la letra que queria y el color en las pestañas que se abren debajo en la misma caja de herramientas.
Por último añadí la imagen de una gato y de unas palomas. El gato lo recorté con la herramienta de selección a mano alzada, que ya se ha explicado en entradas anteriores y para las palomas eliminé el fondo blanco con la herramienta que nosotros llamamos la barita.
El resultado final fue este:
En clase una de las tareas que debiamos realizar consistia en cambiar la cabecera del blog utilizando el programa para editar imágenes de Gimp.En dicha cabecera debía aparecer el título del blog y yo decidí añadir imagenes que fueran graciosas y a la vez que significar algo con el blog.
La primera imagen que escogí fue la siguiente:
Tal vez no parezca la misma imagen debido a los efectos que añadí con el gimp. Lo primero que hice fue hacer la imagen mas clara con la herramienta de transparencia del gimp y después la recorte para que tuviera las medidas necesarias para la cabecera.
Una vez realizada estas modificaciones añadí con gimp el nombre del blog, para añadir texto en gimp debemos buscar en la caja de herramientas un icono que es una A mayúscula. Después elegí la letra que queria y el color en las pestañas que se abren debajo en la misma caja de herramientas.
Por último añadí la imagen de una gato y de unas palomas. El gato lo recorté con la herramienta de selección a mano alzada, que ya se ha explicado en entradas anteriores y para las palomas eliminé el fondo blanco con la herramienta que nosotros llamamos la barita.
El resultado final fue este:
lunes, 2 de febrero de 2015
Gimp II: Naufrago
Este trimestre en clase hemos estado trabajando con el editor de imágenes Gimp. El primer trabajo que teniamos que realizar era, con varias fotos hacer una sola. Escogimos varias fotos que eran una playa, una sombrilla, una gaviota, un barco y un ''naufrago''.
Para juntar varias fotos en una se abre un archivo en Gimp y las demas imágenes se abren encima de él pulsando la opción ''Abrir como capas''.
Una vez abiertas todas las imágenes aparece una ventana en la que se ven todas las fotos que están abiertas y podemos eliminar alguna capa o ocultarla. Para ocultarla solo debemos pinchar sobre el ojo y la capa desaparece, si le volvemos a pretar la imagen aparece.
Para juntar varias fotos en una se abre un archivo en Gimp y las demas imágenes se abren encima de él pulsando la opción ''Abrir como capas''.
Una vez abiertas todas las imágenes aparece una ventana en la que se ven todas las fotos que están abiertas y podemos eliminar alguna capa o ocultarla. Para ocultarla solo debemos pinchar sobre el ojo y la capa desaparece, si le volvemos a pretar la imagen aparece.
lunes, 26 de enero de 2015
GIMP
Tras la vuelta de las vacaciones hemos empezado a trabajar con un nuevo programa que es el Gimp. Gimp es un programa de edición de imágenes que es libre y gratuito, que permite realizar acciones sencillas como recortar y otras como duplicar partes de la imagen.
Suscribirse a:
Entradas (Atom)